第31天知识点:仪表盘使用哪种工具制作效率更高?
我们经常会用仪表盘来展示完成进度,如果想要实现下图的效果,该怎么做呢?
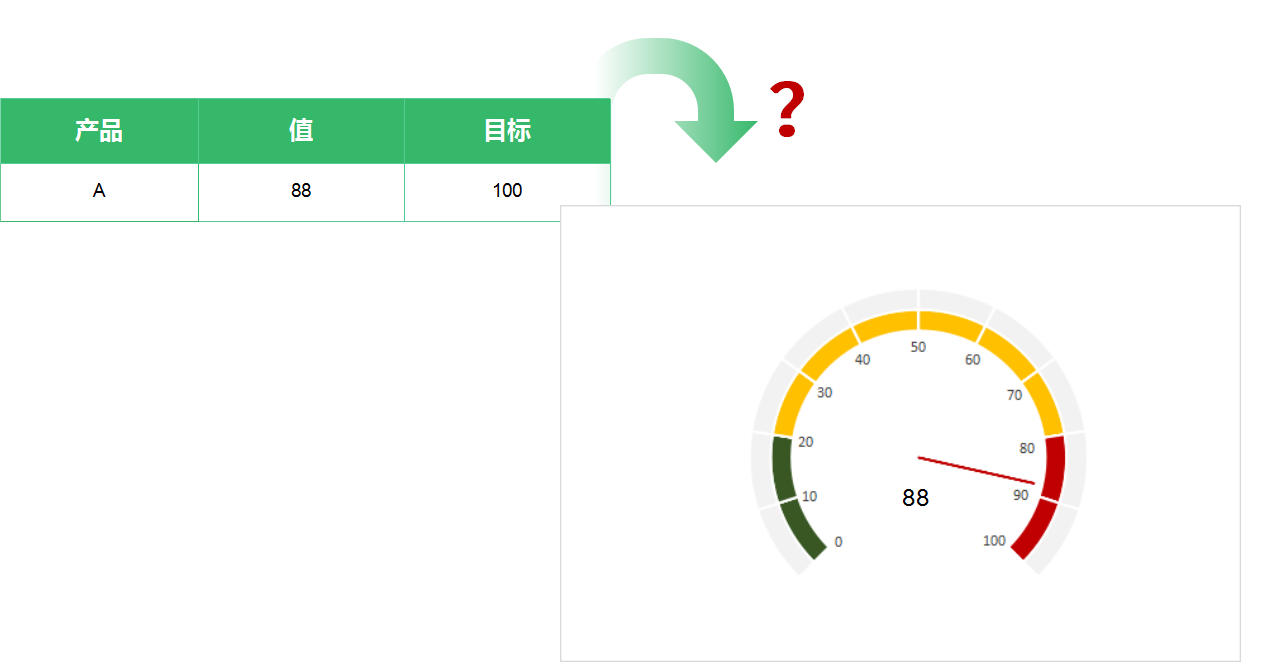
我们依旧使用Excel和FineBI两种工具来进行演示,看看哪种工具制作仪表盘效率会更高。
(1)添加辅助列1--目的是为了制作仪表盘中的环形:
在E2单元格输入0,E3单元格输入27,重复该操作至E21单元格,接着,在E22单元格输入0,E23单元格输入90。
仪表盘为了展示美观,一般着色区域会设置为270°,辅助列1的目的就是将着色区域均等划分为10等份,每一份为27。
0表示后续要显示的刻度值的位置。
E23单元格输入90,因为圆环是360°,着色区域占270°,所以剩余部分为90°。
结果如下图所示:
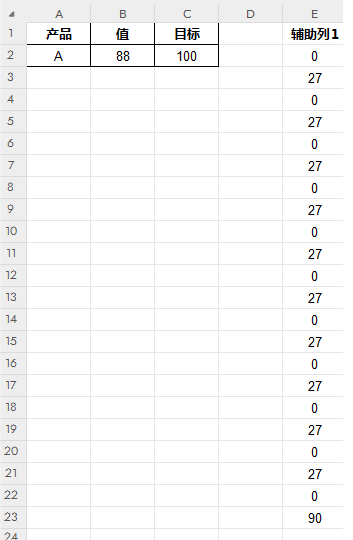
(2)添加辅助列2--目的是为了展示刻度值:
在F2单元格输入0,F4单元格输入10,F6单元格输入20,依此类推,直至F22单元格结束,结果如下图所示:
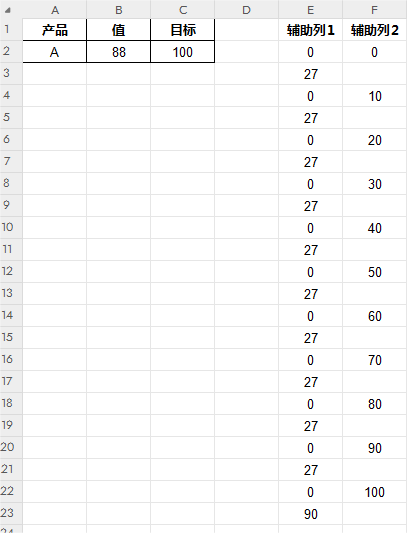
(3)添加辅助列3--目的是为了展示指针:
在G2单元格输入公式:=270/100*B2,G3单元格输入10,G4单元格输入:=360-G2-G3。
解释一下G2单元格公式的含义:仪表盘的区域是270°,而刻度范围是0-100°,也就是说在270°的扇形区域中共有100个单位的值,那每一个单位的值对应的度数是多少呢?就是270/100,再乘以B2,就代表指针在着色区域指向的位置。
结果如下图所示:
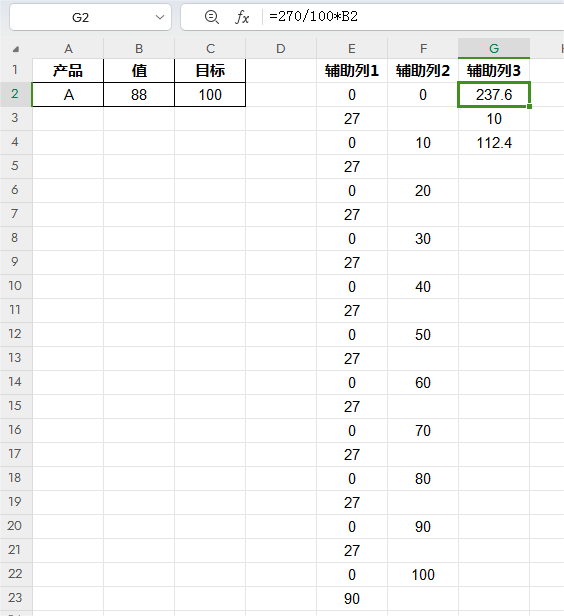
(4)选中辅助列1--插入--圆环图--设置数据系列格式--系列:第一扇区起始角度修改为225°
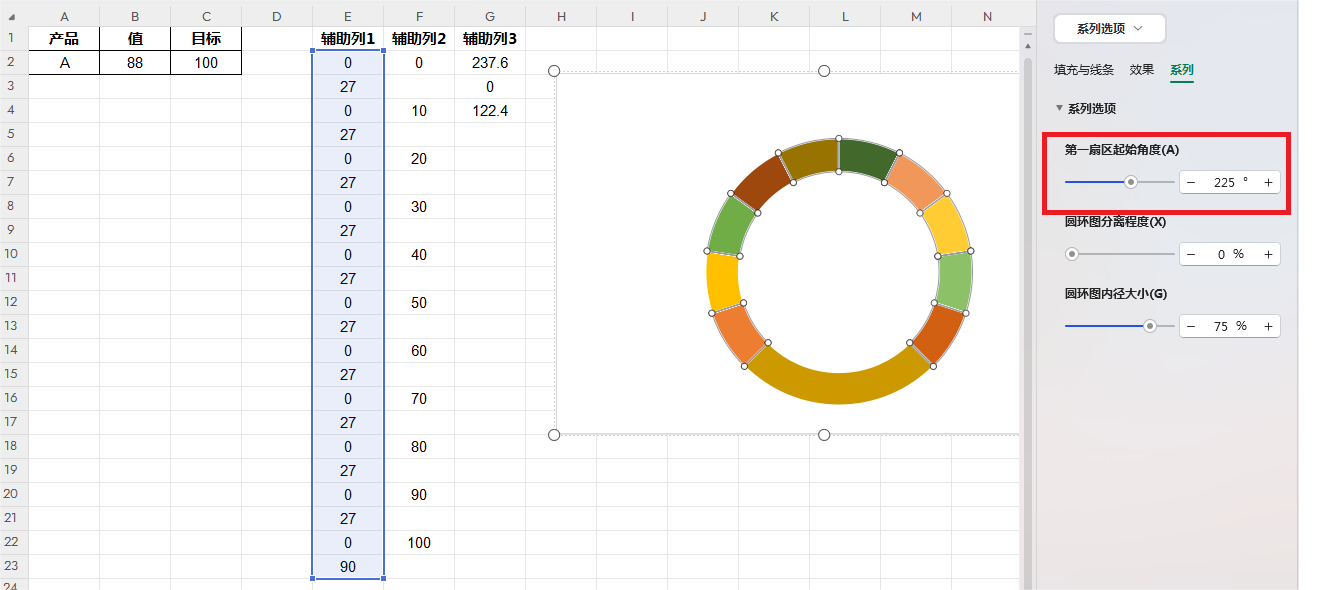
(5)修改圆环颜色:单击选中圆环,再单击其中一个数据点,分别用绿、黄、红来代表完成进度的快慢,90°对应圆环区域设置为无填充--添加数据标签:设置标签,将标签内容改为单元格中的值,选择范围为辅助列2
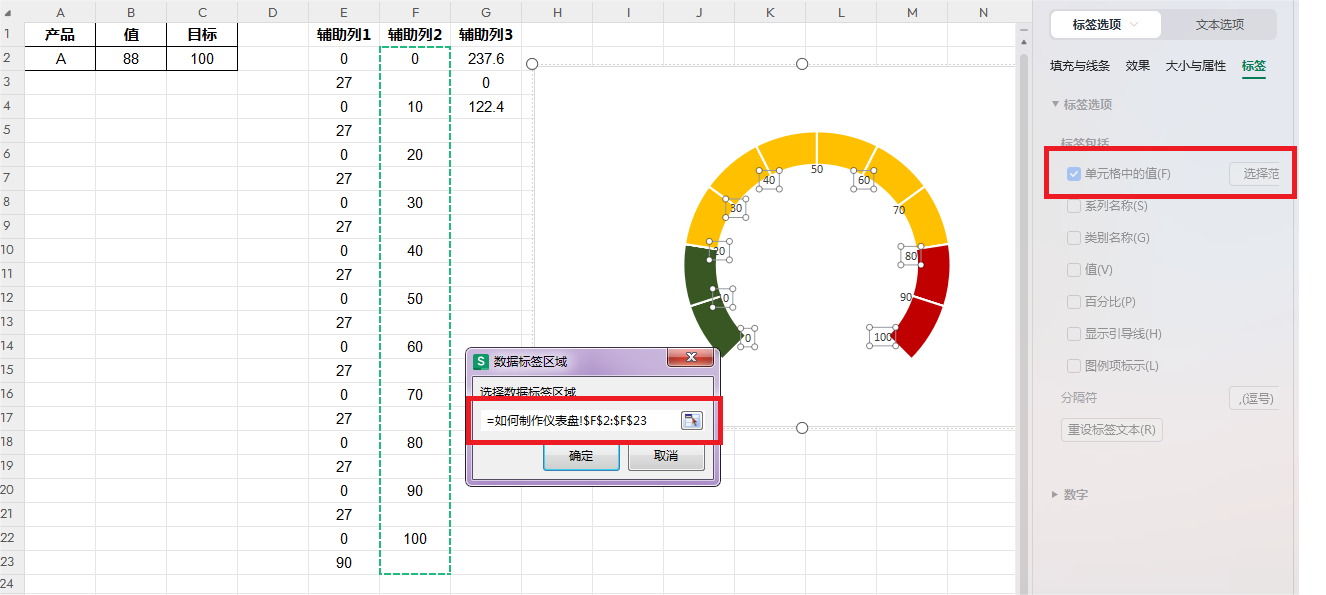
(6)选中图表区域--右键单击选择数据--添加数据系列--添加辅助列3--更改图表类型--辅助列3更改为饼图--将G2、G4单元格对应的扇形区域修改为无填充、无线条,G3单元格对应的扇形区域修改为无填充,红色线条
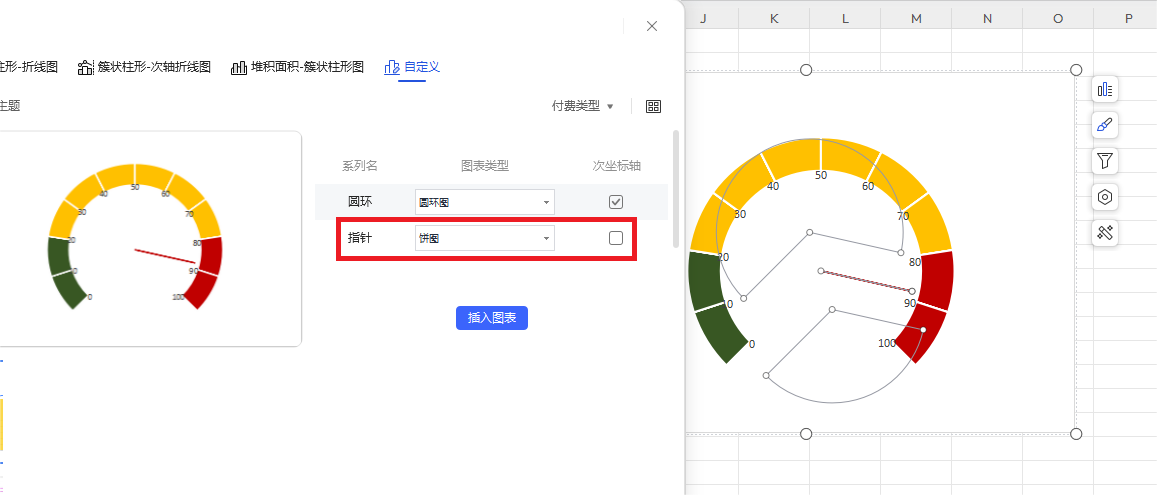
(7)将G3单元格中的值修改为0,得到如下图形:
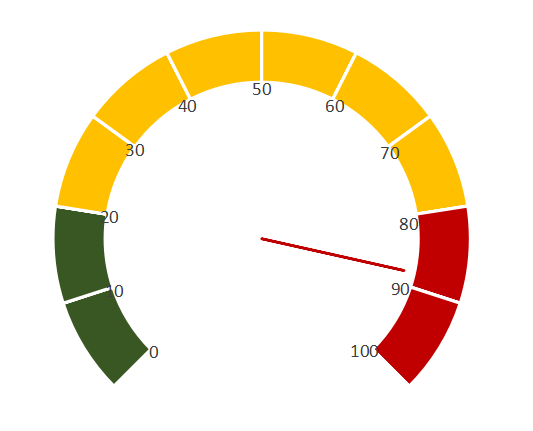
(8)选中图表区域--右键单击选择数据--添加数据系列--添加辅助列1--将外侧圆环颜色修改为浅灰色
最终效果图如下图所示:
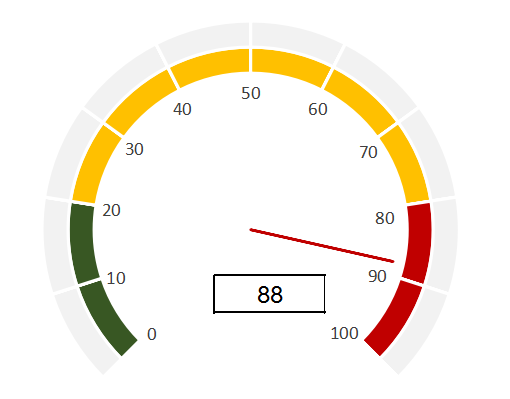
接下来,我们来看看FineBI中的做法。
(1)上传原始数据表
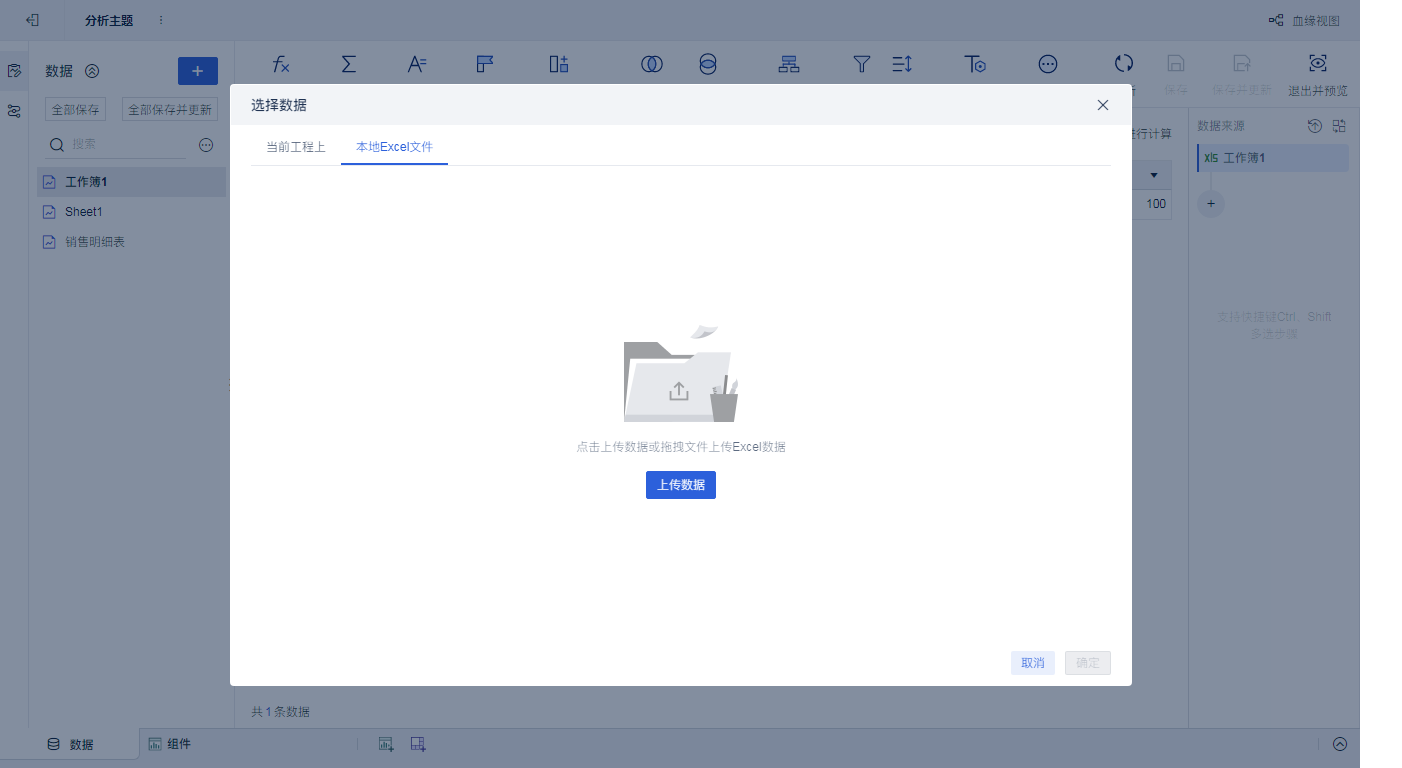
(2)新建组件--图表类型:仪表盘--将【值】字段拖入【指针值】区域和【标签】区域,【目标】字段拖入【目标值】区域
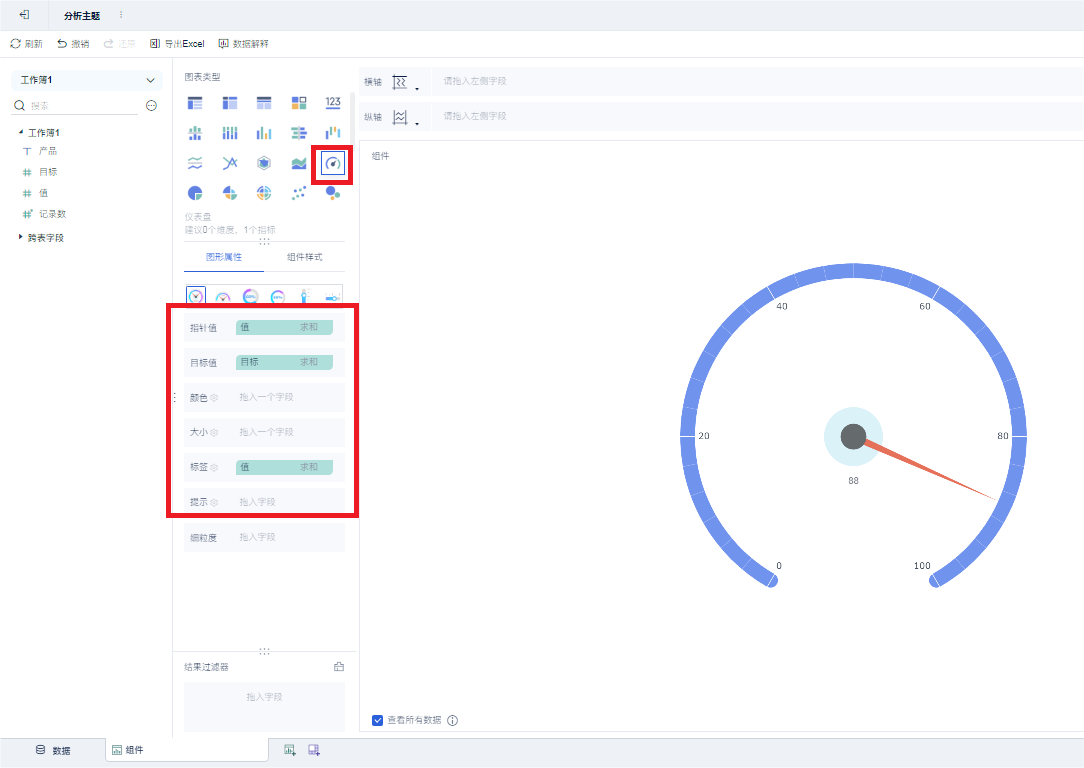
(3)进行适当的美化,最终效果图如下所示:
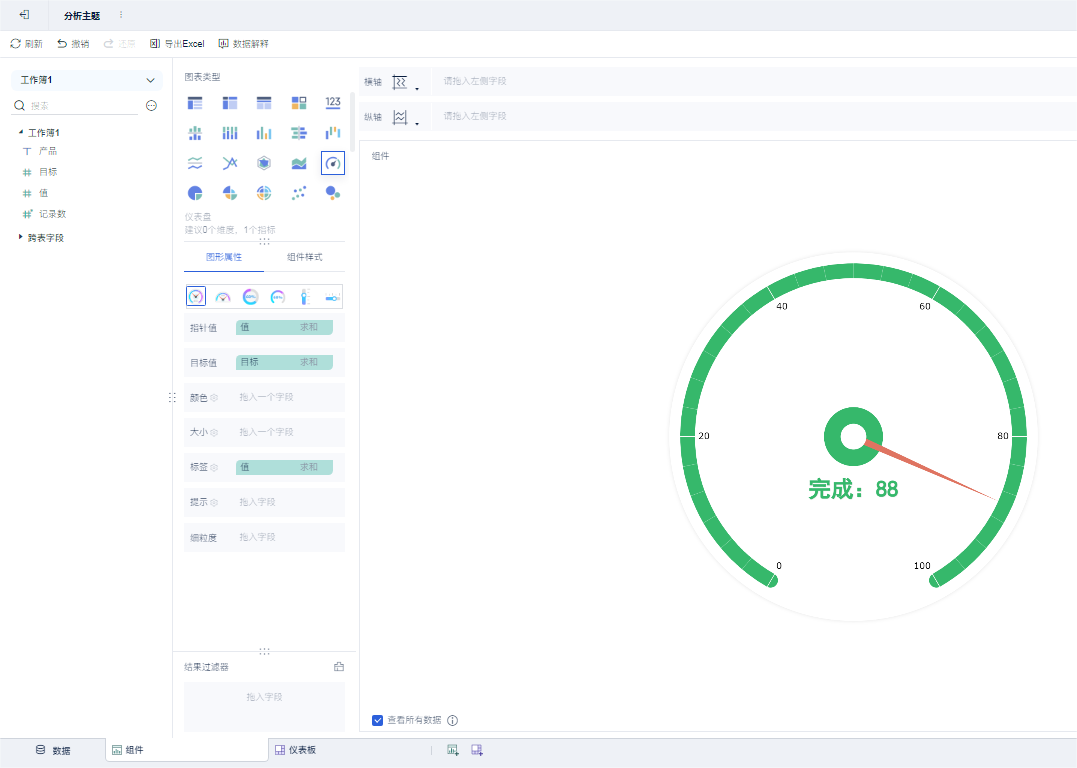
两种制作方法都分享完之后,最后来总结各自一下优缺点吧。
效率方面,FineBI肯定更高一点,只需要简单的拖拽几个字段就可以实现,Excel中还需要通过添加辅助列的方式去一步一步实现。
美观方面,FineBI除了上图的指针样式,还可以在半圆、环形、刻度表等样式之间来回自由切换。这一点,我还是蛮喜欢的,可以根据不同场景选择适合的样式做搭配。
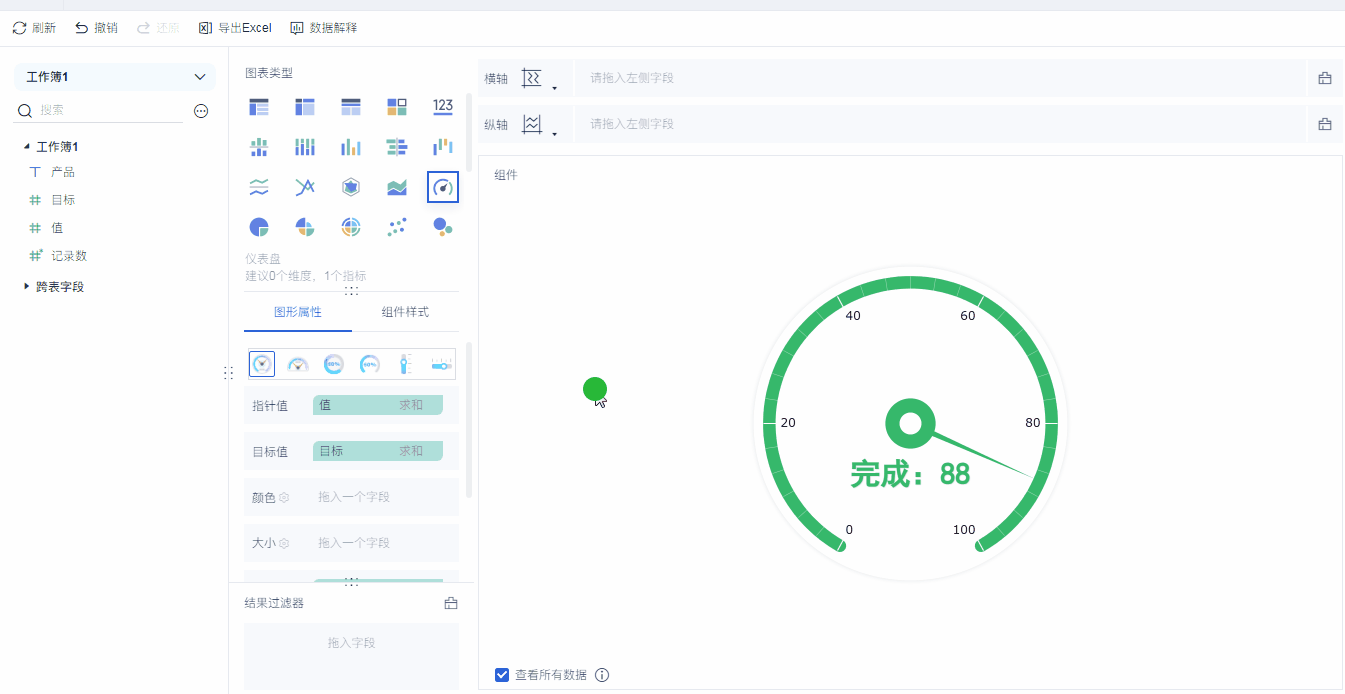
Excel呢,虽然无法实现不同样式之间的自由切换,但可以实现区域自定义着色,比如,进度小于20%时属于警示区域,用绿色来表示,到达80-100%时属于安全区域,用红色来表示,这样指针指向哪个区域就可以通过颜色很快判断出进度情况,会更加的直观,关键是可以实现自定义着色区域完全对形分布,整体会更加符合视觉特征。
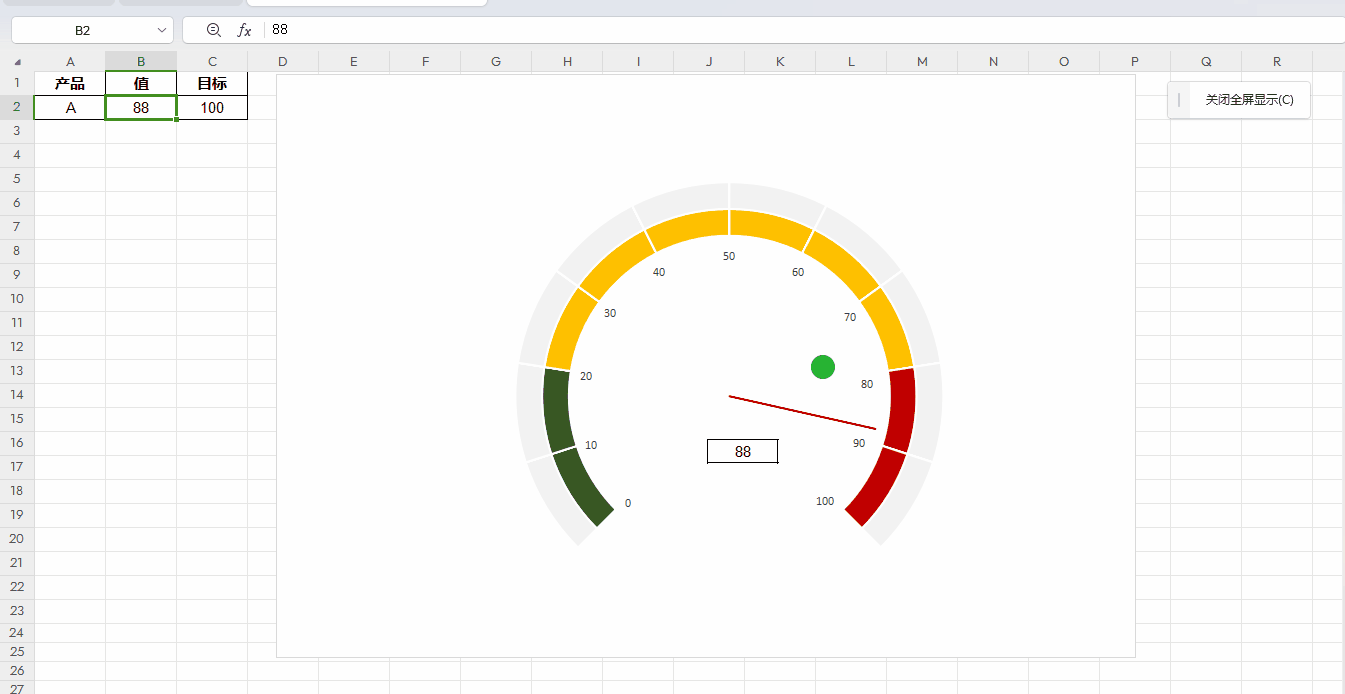
FineBI也可以通过颜色设置实现圆环区域自定义着色,但因为最大值受目标值的影响,有些时候无法实现着色区域完全对称分布。所以,在自定义美化方面,Excel还是更强一点。
看完了仪表盘的两种制作方法对比,小伙伴们会更倾向于哪一种呢?
好了,今天的学习内容就到这里,赶快动手练习吧! | 